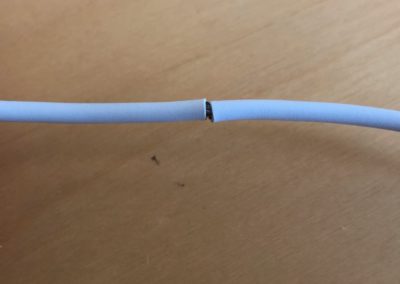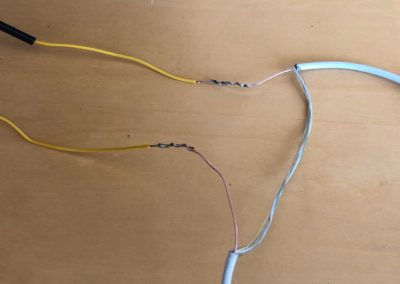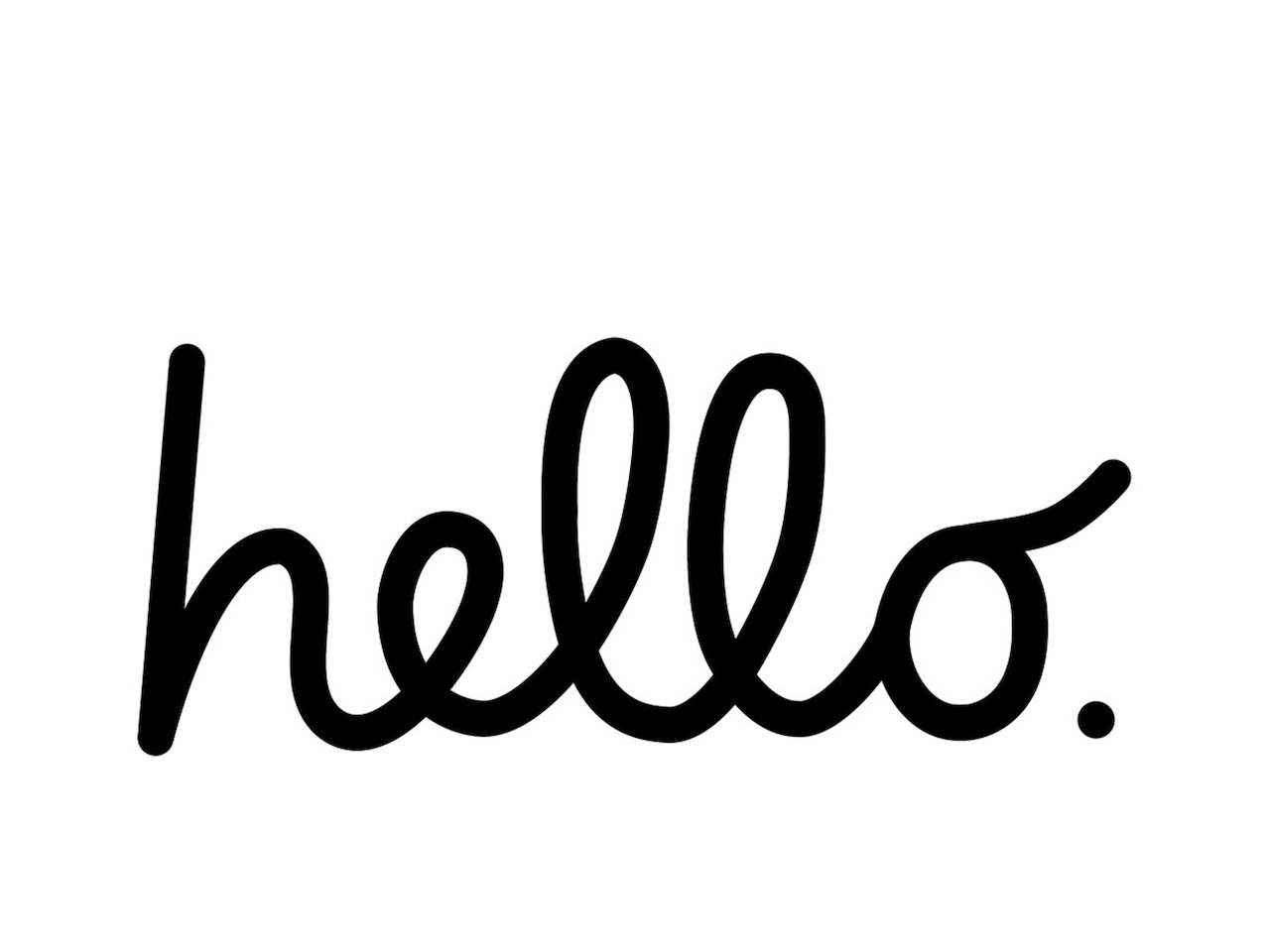This is my update and revised design on how to replace the screen of a vintage Macintosh with an iPad mini.
This is the 6th one of these I’ve made over the years and I’m pretty happy with the evolution and design of this one!
It works normally as an iPad would and I wired up a button on the back of the Mac so the iPad can be unlocked!
Let’s make it, shall we?
Please note that affiliate links are used whenever possible.
Step 1: Parts List
- Vintage Macintosh: I’ve found that every Compact Macintosh that looks like this one (SE, 128K, 512K, Classic II, etc) have the same screen size and mounting points.
- iPad mini
- Four #8-32 bolts and accompanying lock nuts
- on (off) Push button: This means a button that allows power to move through freely when unpressed but momentarily stops power when the button is depressed.
- Black frame for around the iPad mini: I’ll show you how to make one with a laser cutter or I have them for sale at https://www.etsy.com/listing/208464139/black-acrylic-frame-and-mounting-bracket
- Thin black foam (https://amzn.to/39ZBqby)
- Soldering equipment
Step 2: Disassemble the Macintosh
This is fairly simple, just gut the whole thing. It’s a good idea to look up how to do that because it can be dangerous if you don’t know what you’re doing but I’m not an expert so I won’t go into detail on that. There are numerous tutorials on the internet.
I also washed the case of my Macintosh in a simple green solution. That got all the dirt off of it nicely.
Step 3: Wire Up the Unlock Button
In previous iterations of this, I created a contraption to physically push the unlock button on the iPad inside the Mac. But this was clunky, hard to do and didn’t work very well.
After hours of thought I finally figured out how to unlock it electronically. The only downside is that the iPad needs to be plugged into power for it to unlock. But I thinks it’s a worthy tradeoff for the reliability and ease of use.
The way it works is that the button is wired to the charging cable which allows power to continually move freely and charge the iPad. But when the button is depressed, it momentarily stops charging the iPad. When the button is released again, it allows the iPad to charge again. It’s like quickly unplugging and replugging the charger which wakes up the iPad mini.
To lock the iPad and put it to sleep, you have to wait for it to time out and do that automatically.
To begin, expose the red power wire inside of the iPad charging cord and cut it.
To do this, I found this instructable to be very helpful: https://www.instructables.com/id/Shorten-iPhone-5-Lightning-Cable-experiment-Fail/
Next, take some spare wire (for reference, I used yellow in the photos) and solder a 2 ft. length to each side of the button.
Then, mount the button to the back or side of your Macintosh. I always use an existing hole in the case so I don’t have to drill a new one but it’s up to you.
Lastly, attach and solder one yellow wire to one end of the red charger wire. And solder the other yellow wire to the other end of the red charger wire.
Finish off with some shrink tube and/or electrical tape to clean it up nicely.
Step 4: Mount the iPad Mini
Since the iPad mini is smaller than the original macintosh screen you will need to make a border. I cut mine using 1/8″ black plastic on an epilog laser. I also cut holes in so it mounts to the original screen mounting locations.
I’ll try to get the file I created on here soon so you can create one yourself if you’d like. Otherwise, I’ll have them for sale on Etsy here: https://www.etsy.com/listing/208464139/black-acrylic-frame-and-mounting-bracket
Cut out some black foam (https://amzn.to/39ZBqby) and hot glue it to one side of the black frame and mounting strips. This will prevent slipping and scratching of the iPad mini.
It’s important to setup the iPad mini before you mount it because depending on the software version you’re running, you may have to press the home button which you won’t have access to.
Paint or plastidip your screw heads black so they blend into the frame.
Mount the iPad mini into the frame by tightening the mounting straps to the frame (Use the photos for reference). Be careful no to over tighten the bolts because you can crack the black acrylic frame. The iPad should fit snug without sliding around.
To mount the iPad and frame to the Macintosh, you’ll need to shave off the top of the original mounting locations so the black border sits flush against the Mac. I used a Dremel tool to sheer them off but you can probably use a knife or something too.
Use the original Macintosh hardware to mount the black frame and iPad mini to the Mac. Again, be careful not to over tighten the screws and crack the acrylic.
Step 5: Reassemble Your Touchscreen Macintosh
Slice the exterior of the charger casing so it can bend quickly from the end of the lightning plug. It needs to bend quickly so it’ll fit into the Macintosh case. But be careful not to cut too deep and slice a wire inside (I’ve done it twice!).
Plug the charging cable into the iPad, run it through the back of the Mac, and assemble the Macintosh back together.
Step 6: Finish Up and Enjoy!
I used the classic “hello” script as the background for my iPad which I thought was a fun touch!
You’re done! Enjoy your new touchscreen Macintosh!
Because you don’t have access to the home button, you’ll need to take advantage of multitouch gestures to get back to the home screen and such. Here’s a tutorial on how to use those: https://www.makeuseof.com/tag/ipad-gestures/
I also have these pre-built for sale on etsy, check out the listing here: https://www.etsy.com/ShopTrav/listing/722846304/vintage-apple-macintosh-retrofitted-with
Please let me know your thoughts on this project, if you try it yourself, along with any ways to improve this design.
– Travis
P.S. I also host a podcast called Curiosityness! Every week I conduct a podcast interview with an expert about the most fascinating history, things, & people of our world. If that interests you, I encourage you to check out the Curiosityness podcast available for free at https://www.curiosityness.com/
And find me on Instagram @travderose: https://www.instagram.com/travderose/